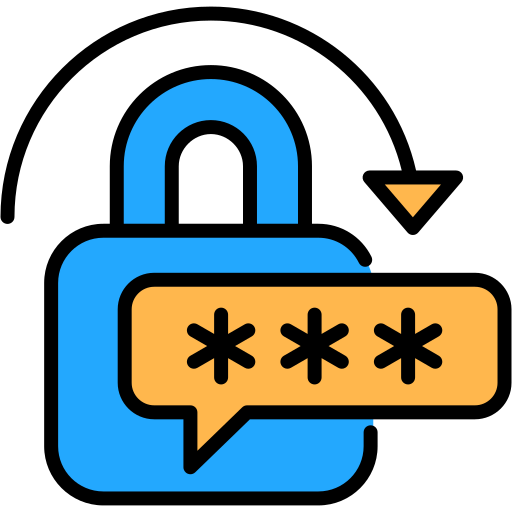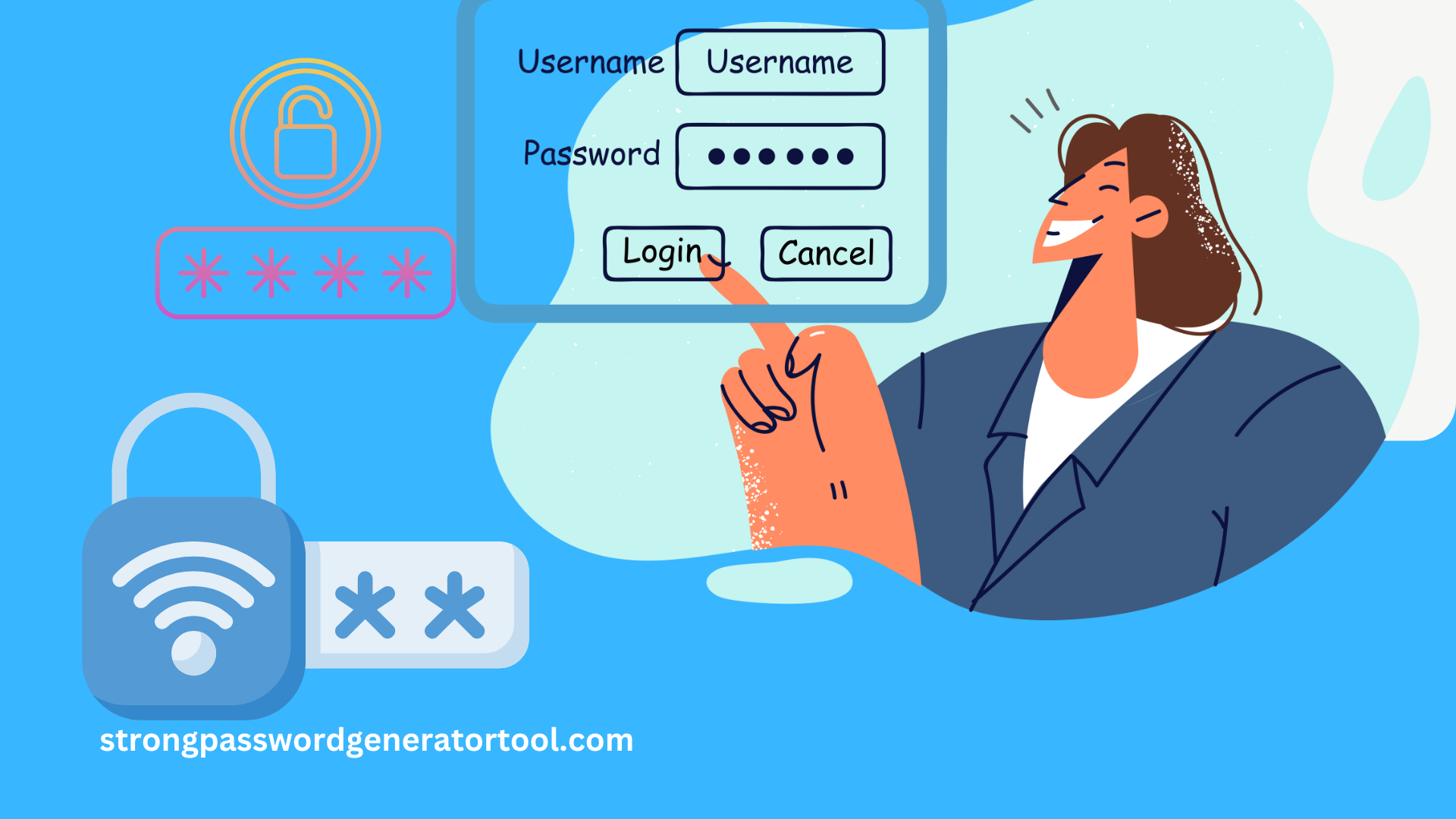Table of Contents
ToggleWhat is CLI?
CLI stands for Command Line Interface. It’s a text-based interface used to interact with software and operating systems. Unlike graphical user interfaces (GUIs), which rely on visual elements like icons and buttons, CLI requires users to type commands to perform tasks. While it may appear less user-friendly at first glance, it offers significant power and flexibility, especially for those who know how to leverage it. == >> Check out a complete book about CLI: Command Line Interface here << ==
CLI’s Role in Password Security
1. Password Management
One of the primary uses of CLI in password security is managing passwords efficiently. For example, many systems and applications use CLI tools to automate password updates and rotations. By scripting these commands, users can ensure that passwords are changed regularly and securely, minimizing the risk of breaches.== >> Check out a complete book about CLI: Command Line Interface here << ==
2. Access Control
CLI allows for precise control over access permissions. By using CLI commands, administrators can configure and manage user access to various system resources. This is crucial in enforcing strong security practices and ensuring that only authorized individuals have access to sensitive data.
3. Automation and Scripting
Automation is a key advantage of CLI. You can create scripts to handle repetitive tasks such as password changes, security audits, and logging. This not only saves time but also reduces the likelihood of human error, which can be a significant security risk.== >> Check out a complete book about CLI: Command Line Interface here << ==
4. Encryption and Decryption
CLI tools often include commands for encrypting and decrypting data. This is essential for protecting passwords and other sensitive information. For example, CLI can be used to encrypt password files or secure communication channels.
5. Security Audits
CLI can be used to run security audits and scans. By executing specific commands, you can check for vulnerabilities, verify password strength, and ensure that security policies are being followed. Regular audits help in identifying and addressing potential security issues before they become problems.== >> Check out a complete book about CLI: Command Line Interface here << ==
Practical Examples
Example 1: Changing Passwords with CLI
Imagine you need to change the password for a user account. Instead of navigating through a GUI, you can use a CLI command to update the password quickly. For instance, on a Linux system, you might use:
bash
passwd username
This command prompts you to enter a new password, which is then updated for the specified user.== >> Check out a complete book about CLI: Command Line Interface here << ==
Example 2: Generating Secure Passwords
CLI tools can also help generate strong, random passwords. For example, using the pwgen command:
bash
pwgen -s 16 1
This generates a secure, 16-character password, which is ideal for creating new user accounts or updating existing passwords.== >> Check out a complete book about CLI: Command Line Interface here << ==
CLI might seem like a relic from a bygone era, but its power and flexibility make it a vital tool in password security. From managing and automating password changes to performing security audits and encrypting data, CLI offers a robust solution for maintaining strong security practices. If you’re willing to dive into the text-based world of CLI, you’ll find it an invaluable asset in your password security toolkit.
Practical Examples of CLI in Action
Now that we’ve covered the general role of CLI in password security, let’s delve into some specific examples to illustrate its practical applications. These examples should give you a clearer idea of how to use CLI tools effectively in managing and securing passwords.
Example 1: Changing Passwords with CLI
Changing passwords via CLI is both efficient and straightforward. On a Linux-based system, you can use the passwd command to change a user’s password. Here’s how it works:
bash
passwd username
Replace username with the actual username of the account. Running this command will prompt you to enter the new password. This method is particularly useful in a script when you need to automate password changes for multiple accounts.== >> Check out a complete book about CLI: Command Line Interface here << ==
Scenario: Suppose you need to update the passwords for several service accounts after a security breach. Instead of manually updating each password through a GUI, you can write a script to automate the process:
bash
#!/bin/bash
for user in user1 user2 user3
do
echo “Changing password for $user“
echo -e “new_password\nnew_password” | passwd $user
done
This script changes the password for each user listed in the for loop. The -e option allows you to use echo to provide the new password twice, simulating interactive input.== >> Check out a complete book about CLI: Command Line Interface here << ==
Example 2: Generating Secure Passwords
Generating secure passwords is another critical use of CLI. Many CLI tools can create strong, random passwords. For instance, the pwgen command is a popular tool for this purpose:
bash
pwgen -s 16 1
In this command:
-sspecifies secure passwords (using more entropy).16indicates the length of the password.1is the number of passwords to generate.
Scenario: If you need to create a new set of passwords for user accounts or services, running the above command will provide a random, secure password. This is particularly useful when setting up new accounts or rotating passwords.== >> Check out a complete book about CLI: Command Line Interface here << ==
Example 3: Encrypting and Decrypting Passwords
CLI tools also provide capabilities for encrypting and decrypting sensitive data, including passwords. For instance, the gpg command can be used to encrypt a file containing passwords:
To encrypt:
bash
gpg -c passwordfile.txt
This command prompts you to enter a passphrase. The -c option tells gpg to use symmetric encryption. The result is an encrypted file named passwordfile.txt.gpg.
To decrypt:
bash
gpg passwordfile.txt.gpg
Enter the passphrase used for encryption, and gpg will decrypt the file, restoring the original passwordfile.txt.
Scenario: If you need to store passwords in a file securely, you can encrypt the file using gpg. When you need to access the passwords, decrypt the file with the corresponding passphrase.== >> Check out a complete book about CLI: Command Line Interface here << ==
Example 4: Running Security Audits
CLI tools can help run security audits to ensure your password policies are effective. For example, the john command from John the Ripper can be used to test password strength:
bash
john --wordlist=/usr/share/wordlists/rockyou.txt --rules --fork=4 hashfile.txt
In this command:
--wordlistspecifies the wordlist for password cracking.--rulesapplies common rules for cracking passwords.--fork=4runs the process with 4 parallel threads for efficiency.
Scenario: Use this command to test the strength of passwords in your system. If the tool successfully cracks passwords, you may need to enforce stronger password policies.
These practical examples demonstrate how CLI tools can streamline and enhance password security. Whether it’s automating password changes, generating secure passwords, encrypting sensitive data, or running security audits, CLI offers a range of functionalities that can be incredibly beneficial. Mastering these tools will not only boost your efficiency but also strengthen your overall security posture.== >> Check out a complete book about CLI: Command Line Interface here << ==
Drilling Deeper: CLI vs. GUI in Password Security
When it comes to managing password security, both CLI (Command Line Interface) and GUI (Graphical User Interface) tools offer distinct advantages and drawbacks. Understanding these differences can help you choose the right approach based on your needs and technical expertise. Let’s drill deeper into how CLI and GUI compare in the context of password security.
1. Usability and Learning Curve
CLI:
- Pros: CLI tools are often favored by seasoned IT professionals and security experts due to their precision and efficiency. Commands can be scripted and automated, allowing for complex and repetitive tasks to be executed quickly.
- Cons: The learning curve for CLI can be steep, especially for users who are unfamiliar with command-line syntax. Mistyped commands or improper use can lead to errors or security vulnerabilities.== >> Check out a complete book about CLI: Command Line Interface here << ==
GUI:
- Pros: GUIs are generally more user-friendly and intuitive. They provide visual feedback and guides, making them accessible for users who may not be familiar with command-line operations. Tasks such as changing passwords or configuring security settings are typically straightforward.
- Cons: GUIs can be less flexible and might not support advanced configurations or automation as easily as CLI. They often require manual input for each task, which can be time-consuming.== >> Check out a complete book about CLI: Command Line Interface here << ==
2. Automation and Scripting
CLI:
- Pros: CLI excels in automation. You can write scripts to perform bulk operations, such as updating multiple passwords, generating secure passwords, or running security audits. This capability is particularly useful for managing large-scale systems.
- Cons: Writing and maintaining scripts requires technical knowledge and can be error-prone if not done carefully. Script errors might lead to security issues if not thoroughly tested.== >> Check out a complete book about CLI: Command Line Interface here << ==
GUI:
- Pros: GUIs generally do not support advanced automation or scripting directly. However, some GUIs might offer basic automation features or integration with other tools that can help streamline tasks.
- Cons: The lack of native scripting support in GUIs means that tasks must often be performed manually, which can be inefficient and increase the likelihood of human error.
3. Security and Precision
CLI:
- Pros: CLI tools can offer more precise control over system settings and configurations. They allow for fine-tuning of security parameters and can directly access lower-level system functions.
- Cons: The precision and power of CLI also mean that errors or incorrect commands can have significant consequences. A misplaced command could inadvertently alter critical system settings or expose security risks.== >> Check out a complete book about CLI: Command Line Interface here << ==
GUI:
- Pros: GUIs often have built-in safeguards and validations that reduce the risk of errors. The visual nature of GUIs helps users understand the impact of their actions before committing changes.
- Cons: GUIs may not offer the same level of detailed control as CLI, potentially limiting advanced security configurations. They might also introduce risks if their visual feedback is misleading or if they have vulnerabilities themselves.
4. Integration and Flexibility
CLI:
- Pros: CLI tools are highly flexible and can be integrated with various other tools and systems through scripts and command pipelines. This allows for a high degree of customization and adaptation to specific security needs.
- Cons: Integration requires technical expertise and can be complex. Managing and maintaining these integrations might also demand additional effort.== >> Check out a complete book about CLI: Command Line Interface here << ==
GUI:
- Pros: GUIs often come with built-in integrations and are designed to work seamlessly with other applications and tools. They might offer pre-configured options that simplify setup and use.
- Cons: The flexibility of GUIs is typically limited compared to CLI. Customization options might be restricted to what the GUI allows, which can be a disadvantage for advanced users.
CLI vs. GUI in Password Security: A Comparative Table
Here’s a detailed comparison of CLI and GUI tools in the context of password security. This table outlines key aspects to consider, helping you make an informed choice based on your needs.
| Aspect | CLI (Command Line Interface) | GUI (Graphical User Interface) |
|---|---|---|
| Usability | Pros: Precision and efficiency for experienced users. | Pros: User-friendly and intuitive, ideal for beginners. |
| Cons: Steep learning curve, potential for user error. | Cons: Less flexible for advanced configurations. | |
| Automation | Pros: Excellent for scripting and automating tasks. | Pros: Some basic automation features available. |
| Cons: Requires scripting skills, potential for script errors. | Cons: Limited support for complex automation. | |
| Security and Precision | Pros: Fine-grained control, access to lower-level system functions. | Pros: Built-in safeguards, visual feedback helps prevent errors. |
| Cons: Risk of significant impact from incorrect commands. | Cons: May lack detailed control and advanced settings. | |
| Integration and Flexibility | Pros: Highly flexible, integrates well with other tools via scripts. | Pros: Seamless integration with applications, pre-configured options. |
| Cons: Complex integration, requires technical expertise. | Cons: Limited customization compared to CLI. |
Key Notes and Considerations
CLI (Command Line Interface)
- Powerful Automation: CLI excels at automating repetitive tasks through scripting, making it ideal for managing large-scale systems or frequent changes.
- Precision Control: CLI provides precise control over configurations, which is essential for advanced security settings and fine-tuning.
- Technical Expertise Required: Users need to be familiar with command-line syntax and scripting. Missteps can lead to security vulnerabilities or system issues.
- Efficiency in Bulk Operations: CLI is particularly effective for bulk operations, such as updating passwords across multiple accounts or systems.== >> Check out a complete book about CLI: Command Line Interface here << ==
GUI (Graphical User Interface)
- User-Friendly: GUIs are designed to be intuitive and accessible, reducing the likelihood of errors and making them suitable for users with less technical expertise.
- Visual Feedback: The visual nature of GUIs provides immediate feedback, helping users understand the impact of their actions and prevent mistakes.
- Limited Automation: GUIs typically offer limited automation capabilities. Tasks often need to be performed manually, which can be less efficient.
- Pre-Configured Options: GUIs often come with pre-configured settings and integrations that simplify setup but may lack the depth and customization available through CLI.
When choosing between CLI and GUI for password security management, consider the following:
- Expertise Level: If you have the technical skills and need advanced automation or precise control, CLI is a strong choice. For those who prefer a more user-friendly experience, GUIs offer a more approachable option.
- Task Complexity: For bulk operations, scripting, and complex configurations, CLI provides the necessary tools. For straightforward tasks and user management, GUIs may be more suitable.
- Efficiency vs. Usability: CLI can handle repetitive tasks efficiently but requires familiarity with command syntax. GUIs provide ease of use but might lack advanced features and automation.
FAQs on CLI vs. GUI in Password Security
1. What is CLI and how does it work in password security?
CLI (Command Line Interface) is a text-based interface used to interact with a computer’s operating system or software. In password security, CLI is used for tasks such as managing user accounts, changing passwords, and automating security processes through scripting. CLI commands allow for precise control and automation, making it suitable for handling complex security tasks efficiently.
2. What are the main advantages of using CLI for password security?
- Automation: CLI supports scripting and automation, which is ideal for managing multiple accounts or performing repetitive tasks.
- Precision: It offers fine-grained control over system settings and configurations.
- Flexibility: CLI tools can be integrated with other systems and customized for specific needs.
3. What are the drawbacks of using CLI for password security?
- Steep Learning Curve: CLI requires knowledge of command-line syntax and scripting, which can be challenging for beginners.
- Risk of Errors: Incorrect commands can have significant consequences, potentially impacting system security.
4. What is GUI and how does it work in password security?
GUI (Graphical User Interface) provides a visual interface with icons, buttons, and menus to interact with software. In password security, GUIs are used to manage user accounts, change passwords, and configure settings through visual elements. GUIs are generally more user-friendly and intuitive, making them accessible to users with less technical expertise.
5. What are the advantages of using GUI for password security?
- User-Friendly: GUIs are easy to navigate and understand, reducing the risk of errors.
- Visual Feedback: The visual nature helps users see the effects of their actions immediately.
- Simplicity: Ideal for straightforward tasks and those who prefer not to use command-line tools.
6. What are the drawbacks of using GUI for password security?
- Limited Automation: GUIs typically lack advanced scripting capabilities, making them less suitable for bulk operations or complex automation.
- Less Precision: GUIs may not offer the same level of detailed control as CLI tools.== >> Check out a complete book about CLI: Command Line Interface here << ==
7. How do I choose between CLI and GUI for managing password security?
Consider the following factors:
- Technical Expertise: Choose CLI if you are comfortable with command-line operations and need advanced features. Opt for GUI if you prefer a more intuitive and user-friendly approach.
- Task Complexity: Use CLI for complex tasks and automation. GUIs are suitable for simpler, routine tasks.
- Efficiency Needs: CLI can handle bulk operations efficiently. GUIs may be better for tasks that benefit from visual feedback and ease of use.
8. Can I use both CLI and GUI tools for password security?
Yes, you can use both CLI and GUI tools as needed. For example, you might use a GUI for everyday tasks and a CLI for advanced automation and configuration. Combining both approaches can provide a balanced solution based on your specific needs and preferences.== >> Check out a complete book about CLI: Command Line Interface here << ==
Final Words
In the realm of password security, CLI and GUI tools each have their unique strengths and limitations. CLI offers unmatched precision, automation, and flexibility, making it ideal for those with technical expertise who need to manage complex or large-scale security tasks. GUI tools, on the other hand, provide a more user-friendly and intuitive experience, suitable for simpler tasks and those who prefer visual interaction.
Ultimately, the choice between CLI and GUI will depend on your specific requirements, technical skills, and the complexity of the tasks at hand. By understanding the capabilities and drawbacks of each approach, you can select the tools that best fit your password security strategy and ensure effective management of your security processes.
Related Posts
- SOAR: Security Orchestration Automation and Response role in password security Explained
In this topic, I'm going to talk about SOAR-Security Orchestration,…
- DRP: Disaster Recovery Plan in password security Explained
In this topic, I’m going to talk about Disaster Recovery…
- OAM: Operations Administration and Maintenance in password security Explained
In this blog, I'm going to talk about Operations, Administration,…
- CCE: Common Criteria Evaluation role in password security Explained
In this topic, I’m going to talk about the Common…
- IPSec: Internet Protocol Security in password security Explained
In this topic, I’m going to talk about IPSec, or…
- CICD: Continuous Integration and Continuous Deployment Role in Password Security explained
In this topic, I’m going to talk about how Continuous…
- CCM: Cloud Configuration Management Role in password security Explained
In this topic, I'm going to talk about Cloud Configuration…
- IRP: Incident Response Plan in password security Explained
In this topic, I’m going to talk about Incident Response…
- PaaS: Platform as a Service in password security Explained
In this topic, I'm going to talk about Platform as…
- WORM: Write Once Read Many roles in password security Explained
When it comes to password security, the term WORM, which…
- OOB: Out-of-Band Management in password security Explained
In today's digital world, keeping your passwords secure is more…
- COOP: Continuity of Operations Plan role in password security Explained
In this topic, I'm going to talk about how a…
- IDaaS: Identity as a Service in password security Explained
In this topic, I’m going to talk about IDaaS, or…
- UEBA: User and Entity Behavior Analytics role in password security Explained
When it comes to safeguarding your online accounts, password security…
- NAT: Network Address Translation in password security Explained
In this topic, I’m going to talk about Network Address…